文献翻译利器:沙拉查词+ Quicker,这或许是 Windows上最强的聚合翻译方案
完整的教程说明:技巧分享:Quicker 调用 Saladict 实现全局『文本翻译、截图翻译、复制翻译、触边翻译』




前言
- 一大堆英文 PDF 要概览?
- PDF 复制出来全是乱七八糟的断行短句?
- 遇到扫描的英文书籍,只能一个个单词手打翻译?
- CNKI 翻译、朗文、牛津词典等专业词典查生词和例句?
- 谷歌翻译、腾讯翻译、有道翻译、百度翻译、搜狗翻译等整个段落?

对论文党来说,以上重(dàn)要(téng)的需求是比较常见的。而这篇教程,就是为了解决这些重要的需求而生。给你30+词典聚合对比翻译、翻译情景模式一键切换、划词&&截图&&复制&&触边翻译
警告:过度依赖翻译工具弊大于利,该啃的硬骨头还是要啃的。
介绍
沙拉查词+Quicker 的组合,就能够完美解决上述大部分的翻译需求。关于沙拉查词扩展的使用,可以参考文章:别找了,这才是你要的英文文献翻译神器!。本文主要解决浏览器外调用沙拉查词进行翻译的问题。
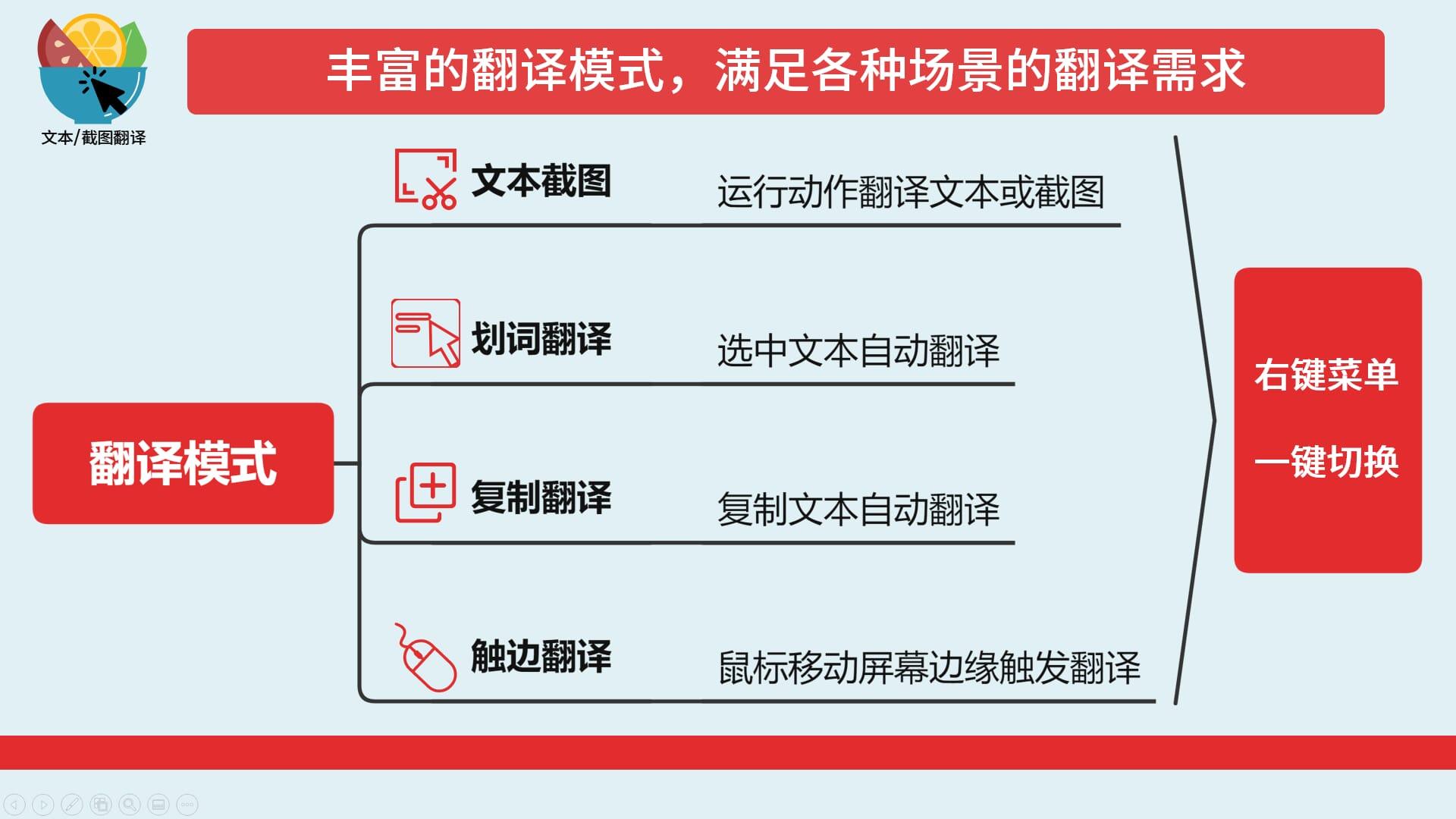
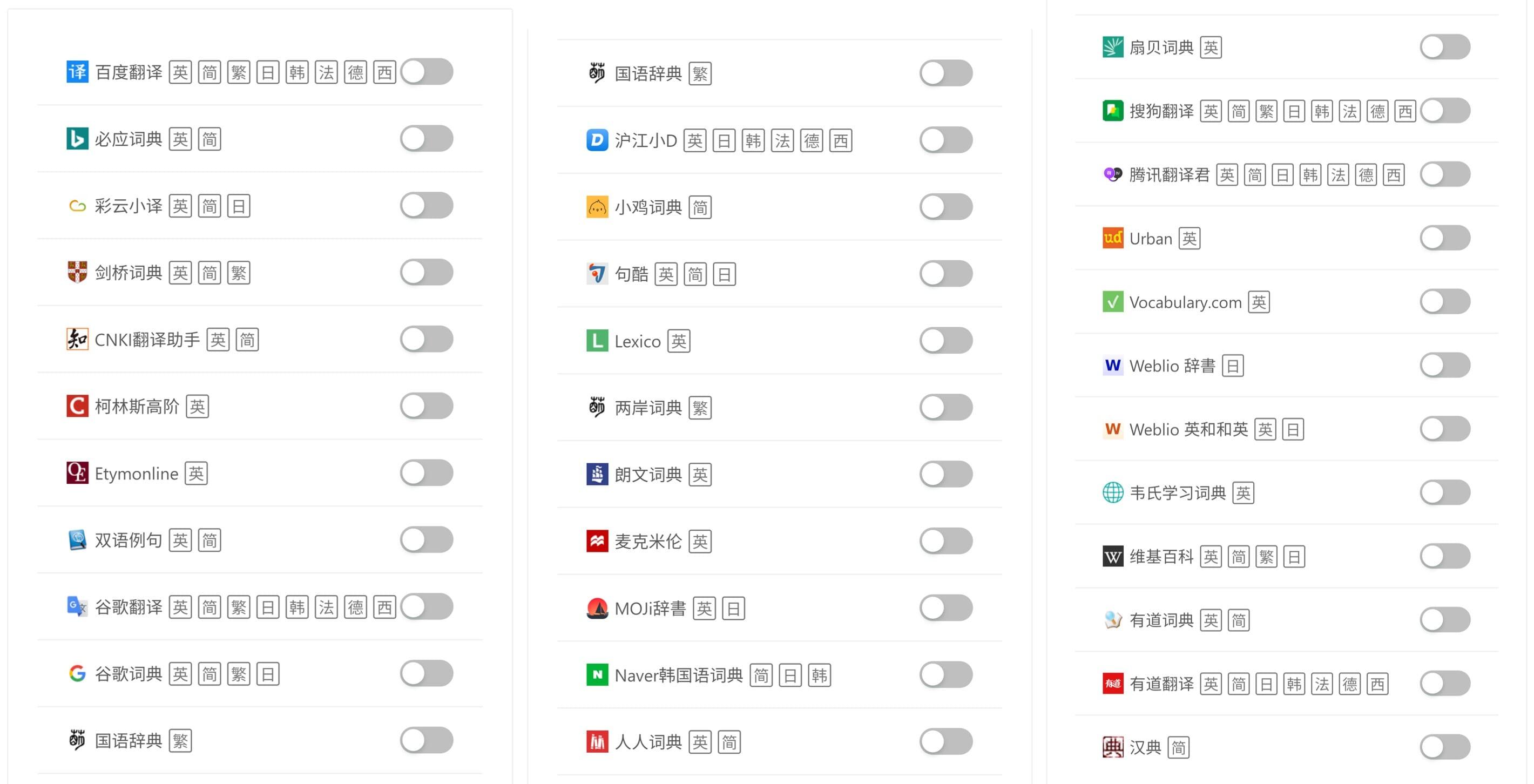
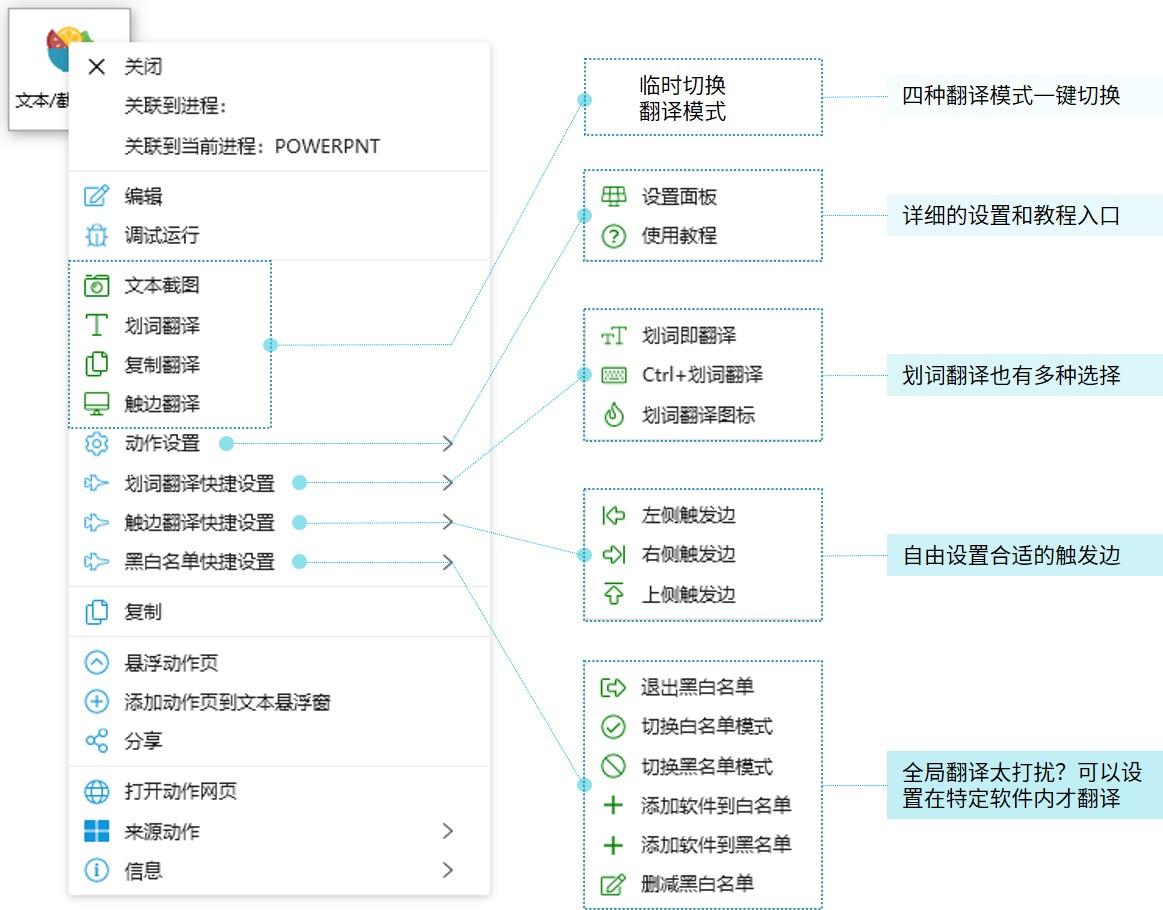
安装
- 安装 Quicker 以及 Quicker 动作【文本 / 截图翻译】
- Chrome 浏览器安装【沙拉查词扩展】
- 浏览器打开 【chrome://extensions/shortcuts】 → 找到【沙拉查词 - 聚合词典划词翻译扩展】设置 ,在【独立窗口中搜索剪贴板内容】 设置快捷键 alt+L,右侧选择全局。
- 保持上述浏览器运行,在 Quicker 面板点击【文本 / 截图翻译】动作即可翻译。
可能出现的问题 1. 扩展安装有困难,可以直接下载配置好沙拉查词的懒人版 Chrome,打开即用。https://www.jianguoyun.com/p/DTdoMoEQytvsBhj65ekC (访问密码 : ymaxgt) 2. 如果需要科学上网安装扩展,可以使用【谷歌上网助手】来安装沙拉查词扩展。 3. 如果需要保持浏览器在后台运行,可以使用后台常驻扩展 4. 大部分基于 Chromium 的浏览器都可以安装配置。原则上只要能够为沙拉查词配置全局快捷键就可以。
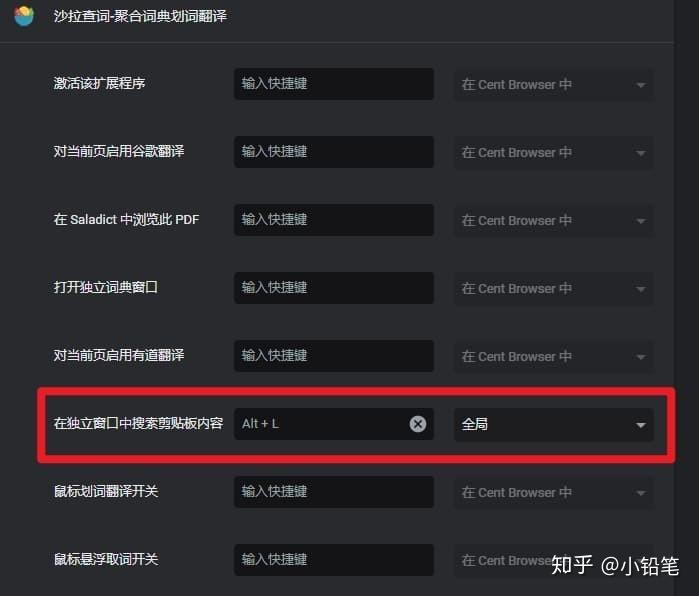
使用技巧
- 善用情景模式:可以满足不同场合的需求。在需要句子或者段落翻译,又需要详细的单词释义时,可以一键切换。

模仿划词翻译1:在【复制翻译】模式下,选中文本后点击 pdf 软件内置的复制按钮,就可以直接翻译。(类似于划词翻译的效果)

模仿划词翻译2:在【复制翻译】模式下,选中文本后,也利用 Quicker 的【按住左键】同时【点右键】复制功能来复制文本,进而自动触发翻译。
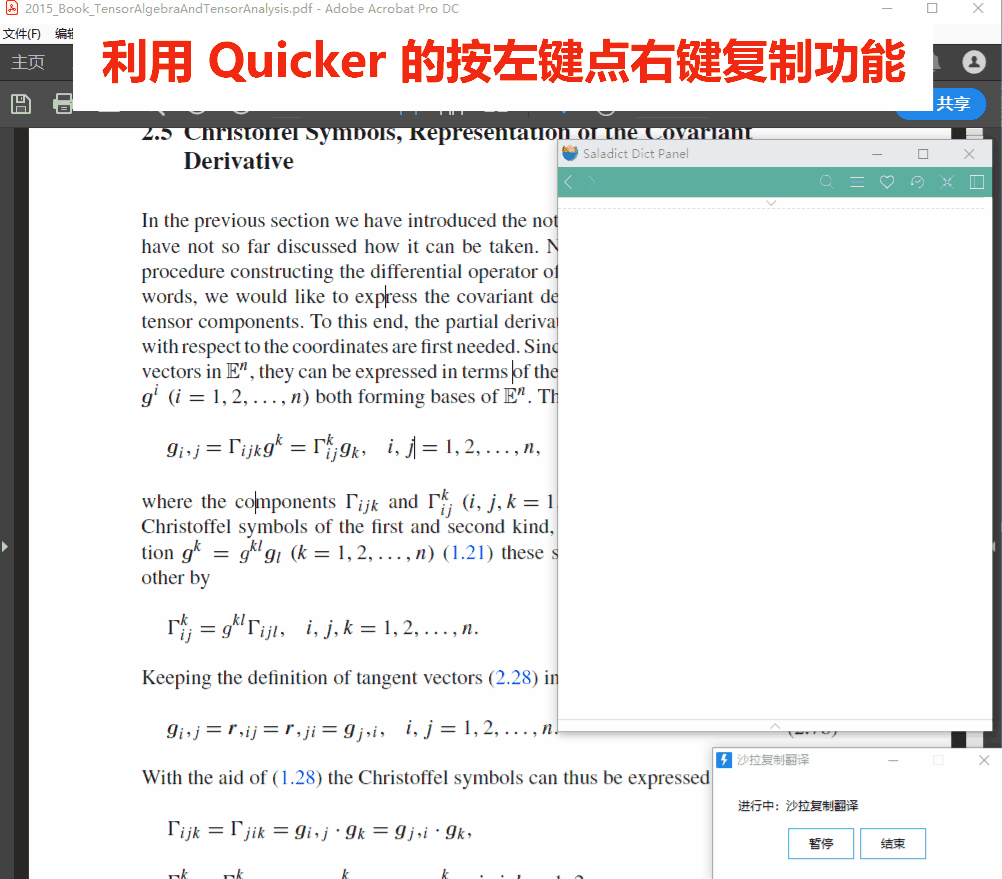
- 段落排版:PDF 文本的一堆断行怎么搞?翻译之前的文本都会经过自动分段处理,尽可能还原为理想的分段。动作针对英文的排版进行了大量优化,用来处理文本也是很不错的。分段后的文本会输出到剪贴板中,Ctrl+V 就可以获取。可以在动作【高级设置】中将【翻译方式】设置为【不翻译(复制到剪贴板)】。
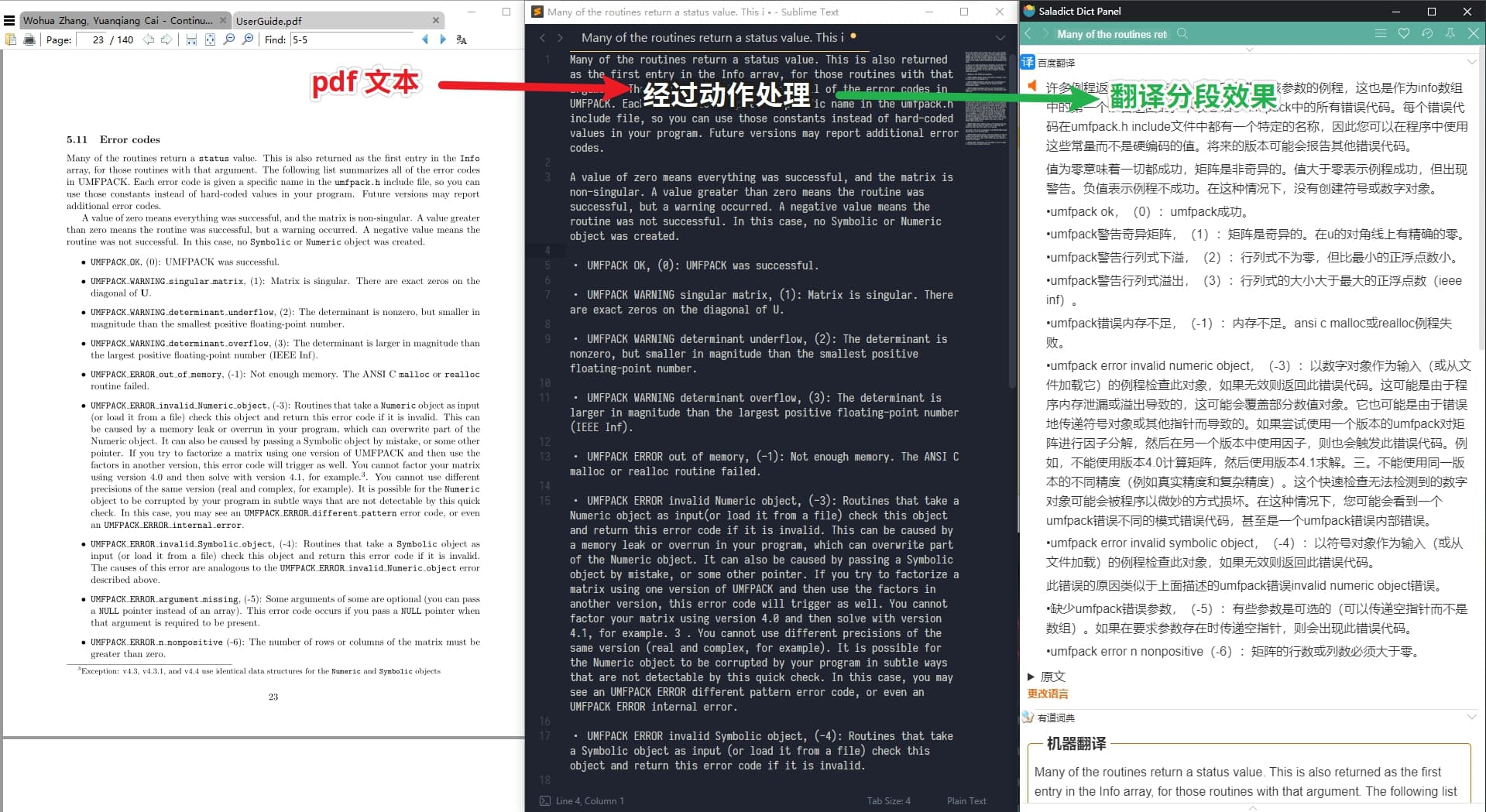
- 连续截图:在默认的截图 OCR 模式下(即 Quicker 自带的截图方式),可以按住 Ctrl 连续截图识别。

相关参考
- xiuluoc 沙拉查词 (参考调用沙拉查词)
- 天若幽心 段落排版 (参考文本排版)
- Marcus 截图 OCR (取用了 OCR 模块)
- CopyTranslator (借鉴复制翻译的模式)
- 治钧 剪库 (参考编写了复制翻译模式)
- 果然君2 OCR (高精度) (取用了高精度识别模块)
- 果然君2 OCR (多重识别) (参考了多重截图实现)
- Ever 边缘触发(取用了边缘触发动作)